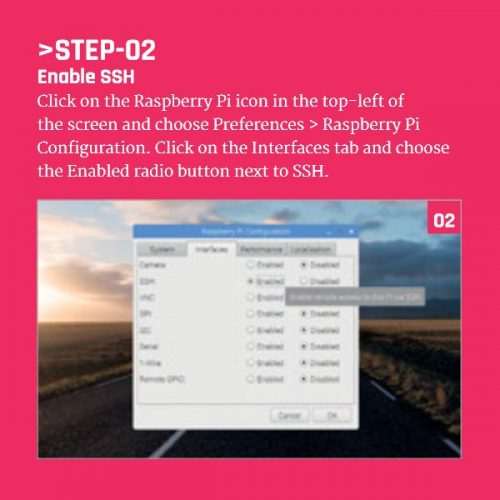Access Raspberry Pi Remotely Via SSH: The Ultimate Guide
Accessing Raspberry Pi remotely via SSH is an essential skill for anyone working with Raspberry Pi devices, whether you're a developer, hobbyist, or IT professional. SSH (Secure Shell) allows you to control your Raspberry Pi from anywhere in the world as long as it is connected to the internet. This powerful tool enables you to manage your projects without being physically present, making it an indispensable asset in today's remote work environment.
As technology continues to evolve, the ability to remotely access devices has become more important than ever. Whether you're running a home automation system, a web server, or a media center, SSH provides a secure and efficient way to interact with your Raspberry Pi from afar. By mastering this technique, you can streamline your workflow and increase productivity.
In this comprehensive guide, we will walk you through everything you need to know about accessing your Raspberry Pi remotely via SSH. From setting up the necessary configurations to troubleshooting common issues, this article is designed to provide you with the expertise and confidence to take full control of your Raspberry Pi from anywhere. Let's get started!
Read also:Mastering Remoteiot Vpc Ssh Raspberry Pi A Free Windows Download Guide
Table of Contents
- Introduction to SSH
- Enabling SSH on Raspberry Pi
- Finding Your Raspberry Pi IP Address
- Connecting via SSH Client
- Configuring Port Forwarding
- Using Dynamic DNS for Remote Access
- Securing Your SSH Connection
- Troubleshooting Common Issues
- Advanced SSH Features
- Conclusion
Introduction to SSH
SSH, or Secure Shell, is a cryptographic network protocol designed for secure communication over unsecured networks. It provides a way to access a remote computer or device, such as a Raspberry Pi, using encrypted data transmission. This ensures that any information exchanged between your local machine and the Raspberry Pi remains private and protected from unauthorized access.
When you access Raspberry Pi remotely via SSH, you can execute commands, transfer files, and manage services as if you were physically connected to the device. This makes SSH an invaluable tool for system administrators, developers, and anyone who needs to manage remote devices efficiently.
Why Use SSH for Remote Access?
- Security: SSH encrypts all data transmitted between your local machine and the Raspberry Pi, ensuring that sensitive information remains confidential.
- Efficiency: SSH allows you to perform tasks quickly and efficiently, without the need for a graphical interface.
- Flexibility: SSH supports a wide range of functionalities, including file transfers, port forwarding, and tunneling.
Enabling SSH on Raspberry Pi
Before you can access Raspberry Pi remotely via SSH, you need to enable the SSH service on your device. Fortunately, this process is straightforward and can be completed in just a few steps.
Enabling SSH Using Raspberry Pi Configuration
1. Boot up your Raspberry Pi and log in to the desktop environment.
2. Open the Raspberry Pi Configuration tool by navigating to "Menu"> "Preferences"> "Raspberry Pi Configuration."
3. Go to the "Interfaces" tab and select "Enabled" next to SSH.
4. Click "OK" to save your changes and exit the configuration tool.
Enabling SSH via Command Line
Alternatively, you can enable SSH using the terminal:
1. Open the terminal on your Raspberry Pi.
2. Type the following command and press Enter:
sudo systemctl enable ssh
3. Restart your Raspberry Pi to apply the changes:
sudo reboot
Read also:Unveiling The Mystique Of Alina Angel A Rising Star In The Spotlight
Finding Your Raspberry Pi IP Address
To access Raspberry Pi remotely via SSH, you need to know its IP address. The IP address acts as a unique identifier for your device on the network, allowing you to connect to it from another machine.
Methods to Find Your Raspberry Pi IP Address
- Using ifconfig: Open the terminal and type "ifconfig" to display network interface information. Look for the "inet" address under the active interface (usually eth0 or wlan0).
- Using hostname: Type "hostname -I" in the terminal to display the IP address assigned to your Raspberry Pi.
- Using Router Admin Panel: Log in to your router's admin interface and look for a list of connected devices. Your Raspberry Pi should appear with its assigned IP address.
Connecting via SSH Client
Once SSH is enabled and you have the IP address of your Raspberry Pi, you can connect to it using an SSH client. There are several SSH clients available for different operating systems, including PuTTY for Windows, Terminal for macOS, and various Linux-based clients.
Connecting from a Windows Machine
1. Download and install PuTTY from the official website.
2. Open PuTTY and enter the IP address of your Raspberry Pi in the "Host Name (or IP address)" field.
3. Set the port to 22 (default SSH port) and select "SSH" as the connection type.
4. Click "Open" to initiate the connection.
5. Enter your Raspberry Pi username and password when prompted.
Connecting from a macOS or Linux Machine
1. Open the terminal on your local machine.
2. Type the following command and press Enter:
ssh [username]@[raspberry-pi-ip-address]
3. Enter your Raspberry Pi password when prompted.
Configuring Port Forwarding
If you want to access Raspberry Pi remotely via SSH from outside your local network, you need to configure port forwarding on your router. Port forwarding allows incoming connections from the internet to reach your Raspberry Pi by directing traffic to the correct IP address and port.
Steps to Configure Port Forwarding
- Log in to Router Admin Panel: Access your router's admin interface using its IP address (usually 192.168.0.1 or 192.168.1.1).
- Locate Port Forwarding Settings: Navigate to the "Port Forwarding" or "Virtual Server" section in the router's settings.
- Set Up Port Forwarding Rule: Create a new rule by specifying the following details:
- External Port: 22 (or any custom port you prefer)
- Internal IP Address: Your Raspberry Pi's local IP address
- Internal Port: 22
- Protocol: TCP - Save and Apply Changes: Save the new rule and restart your router if necessary.
Using Dynamic DNS for Remote Access
Dynamic DNS (DDNS) is a service that maps your dynamic IP address to a static domain name, making it easier to access your Raspberry Pi remotely via SSH. Since most internet service providers assign dynamic IP addresses, DDNS ensures that you can always reach your device without needing to know the current IP address.
Setting Up Dynamic DNS
- Choose a DDNS Provider: Popular options include No-IP, DuckDNS, and Dynu.
- Create an Account: Sign up for a free or paid account with your chosen DDNS provider.
- Set Up Hostname: Create a new hostname and link it to your router's public IP address.
- Configure Router: Log in to your router's admin panel and enable DDNS settings. Enter the required information, such as the DDNS provider, hostname, and login credentials.
- Test Connection: Use the assigned domain name to connect to your Raspberry Pi via SSH from outside your network.
Securing Your SSH Connection
While SSH provides a secure method for remote access, it's important to take additional steps to protect your Raspberry Pi from unauthorized access and potential threats.
Best Practices for Securing SSH
- Change Default Port: Modify the default SSH port (22) to a custom port number to reduce the risk of automated attacks.
- Disable Root Login: Restrict root access to prevent attackers from gaining administrative privileges.
- Use Key-Based Authentication: Replace password-based authentication with SSH keys for enhanced security.
- Limit User Access: Restrict SSH access to specific users or IP addresses using firewall rules or SSH configuration files.
Troubleshooting Common Issues
Even with careful setup, you may encounter issues when trying to access Raspberry Pi remotely via SSH. Below are some common problems and their solutions:
Unable to Connect to Raspberry Pi
- Check IP Address: Ensure you are using the correct IP address for your Raspberry Pi.
- Verify SSH Service: Confirm that SSH is enabled and running on your Raspberry Pi.
- Inspect Firewall Settings: Make sure your router and firewall are not blocking incoming SSH connections.
Password Authentication Failed
- Double-Check Credentials: Ensure you are entering the correct username and password.
- Enable Password Authentication: If using key-based authentication, verify that password authentication is enabled in the SSH configuration file.
Advanced SSH Features
SSH offers a range of advanced features that can enhance your remote access experience. Below are some of the most useful functionalities:
SSH Tunneling
SSH tunneling allows you to securely forward traffic between your local machine and Raspberry Pi. This can be particularly useful for accessing services running on your Raspberry Pi, such as web servers or databases, from outside the local network.
File Transfer with SCP
Secure Copy Protocol (SCP) enables you to transfer files between your local machine and Raspberry Pi using SSH. To transfer a file, use the following command:
scp [local-file-path] [username]@[raspberry-pi-ip-address]:[remote-file-path]
Conclusion
Accessing Raspberry Pi remotely via SSH is a powerful and versatile technique that can significantly enhance your ability to manage and interact with your device. By following the steps outlined in this guide, you can set up a secure and reliable SSH connection, ensuring that your Raspberry Pi is always within reach, no matter where you are.
We encourage you to explore the advanced features of SSH and experiment with different configurations to suit your specific needs. Don't forget to share your experiences and insights in the comments section below. For more tutorials and tips on working with Raspberry Pi, check out our other articles on the website. Happy tinkering!